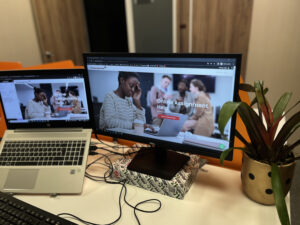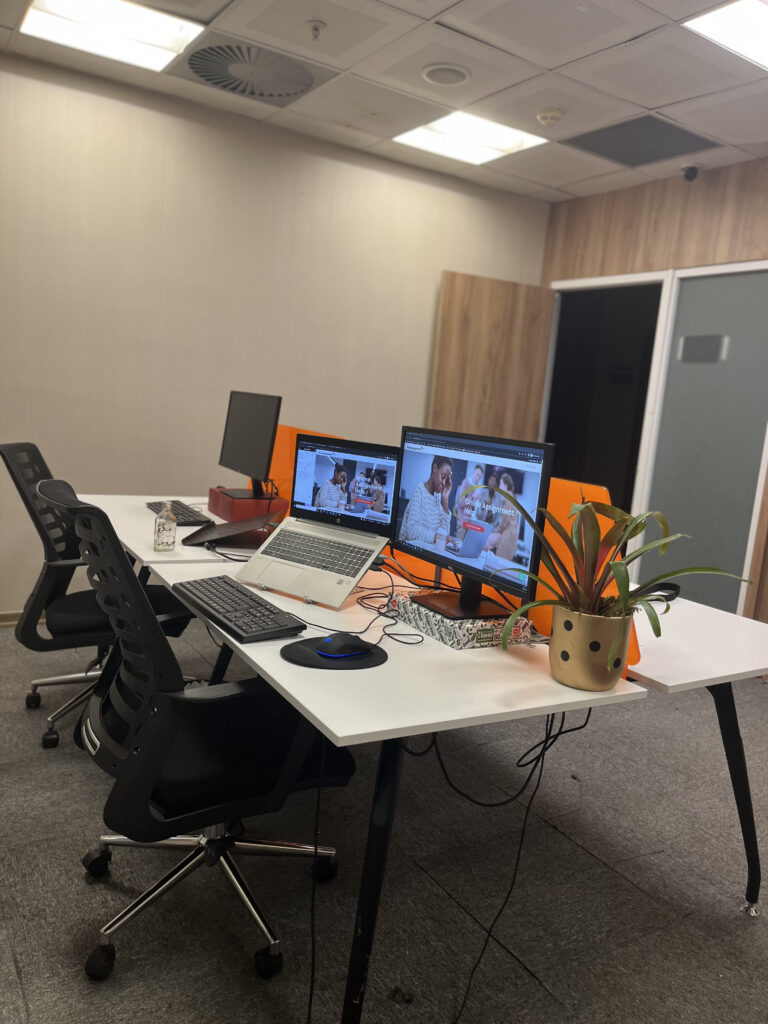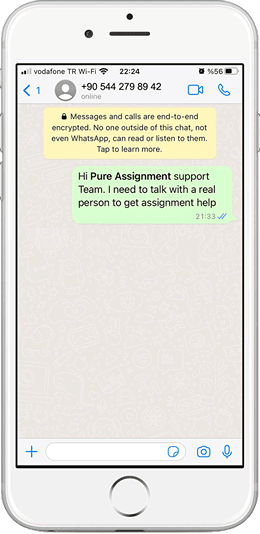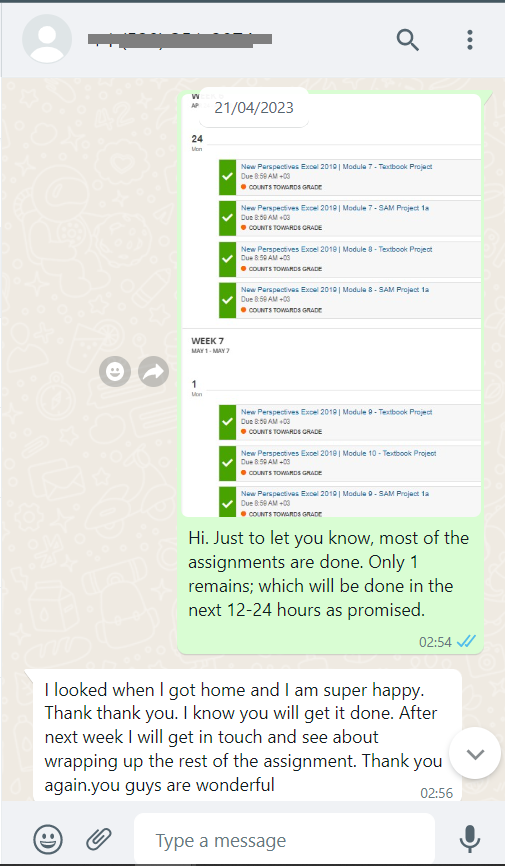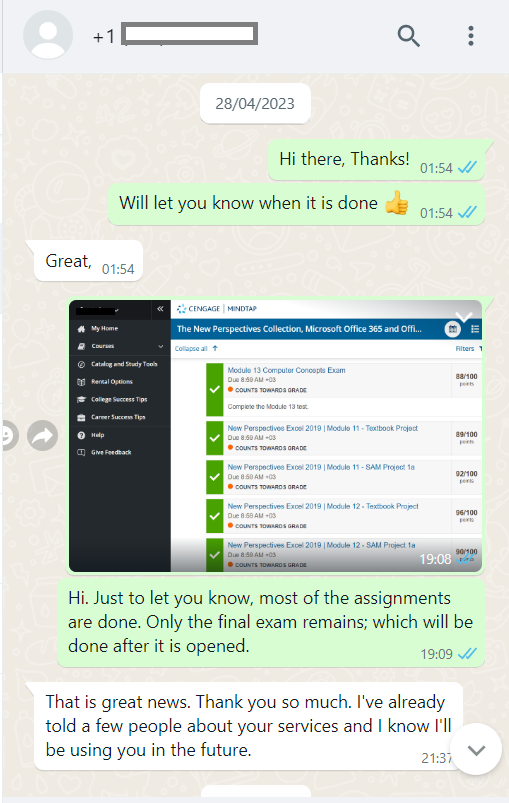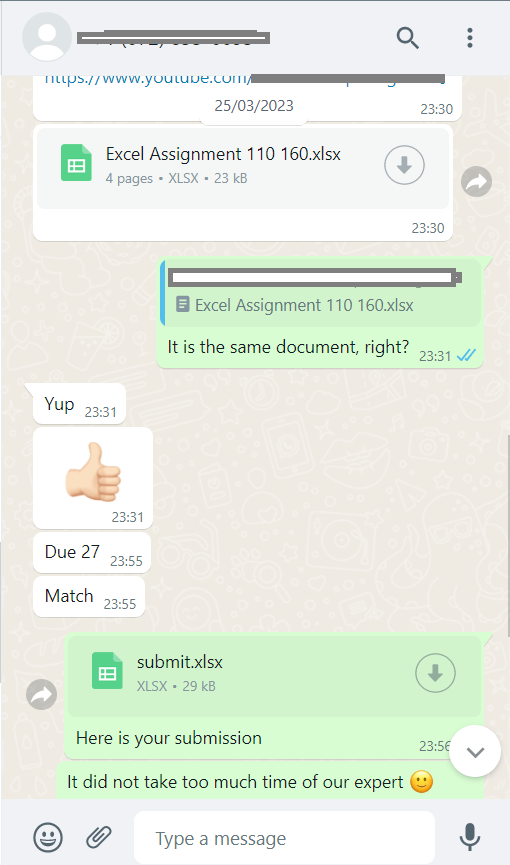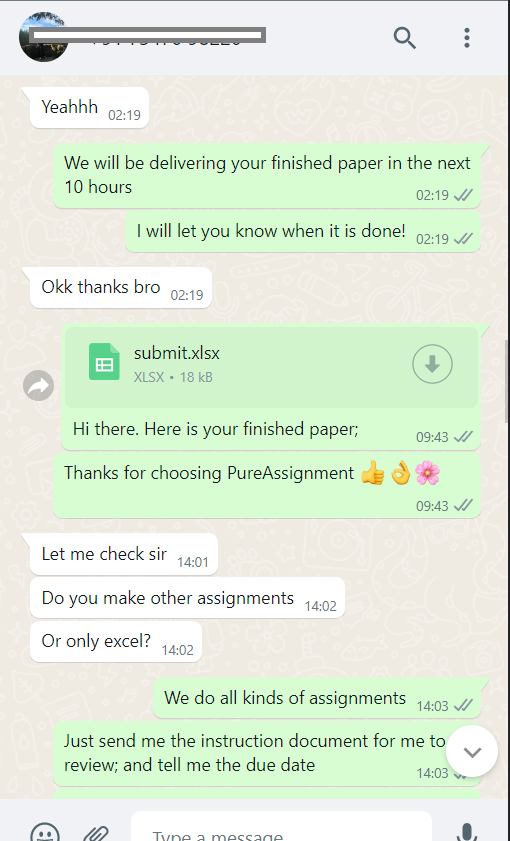Help with Microsoft Excel assignments
pay for it.
So, you have been assigned to a Excel assignment. And... You have been procastinating it for a while.
Now, you have pile of pending projects and you say you I need help with microsoft excel assignments pay for it.
Don't worry, you are on the right place! Here, you can hire certified Excel 2019 experts willing to provide excel assignment help online.